아이폰 아이튠즈로 공장 초기화 방법. 비활성화, 비밀번호 분실 등 경우 사용.
애플의 아이폰은 개인정보에 대한 보안이 철저합니다. 잠금 화면 비밀번호 분실이나 비활성화 문제가 나오면 공장 초기화를 해줘야 사용이 가능합니다. 일반적으로 풀 수 있는 방법은 없습니다. 컴퓨터에 아이튠즈 프로그램을 사용해서 휴대폰의 모든 데이터를 삭제할 수 있습니다.
아이폰 데이터 삭제 방법과 이유
일반적으로 2가지 방식입니다. 자체적인 설정 메뉴를 이용하는 경우와 아이듄즈를 사용하는 방식입니다.
1. 휴대폰 자체적인 설정으로 모든 콘텐츠 및 설정 지우기 메뉴를 이용하는 방식입니다. 일반적으로 누구나 할 수 있는 가장 쉽고 빠른 방식입니다.
2. 컴퓨터의 아이튠즈 프로그램을 이용하는 방식입니다. 특별한 경우에 사용합니다. 요즘은 저장 공간이 너무 커지면서, 백업과 복원을 아이튠즈를 이용해서 하는 경우가 많지 않습니다. 잠금 화면 비밀번호를 잃어버린 경우에 많이 사용을 합니다. 모든 데이터도 삭제가 되기 때문에, 최후의 방법이라고 생각하면 됩니다. 아니면, 비밀번호를 계속 틀리거나 터치가 잘 못 되어서 비활성화가 걸린 경우 등에 사용합니다. 내장 메모리가 꽉 차서, 업데이트를 하다가 먹통이 된 경우도 사용합니다. 가끔씩 소프트웨어 문제로 복구 화면이 나오는 경우도 있습니다. 어쩔 수 없이 복원을 해야 합니다.
애플 아이튠즈로 공장 초기화 방법과 순서
1. 아이폰 8부터 14까지의 최신 기종일 때 기준입니다. 컴퓨터에 아이폰을 데이터 전송이 가능한 정품 케이블로 연결하고, 신뢰를 눌러줍니다. 정품 케이블을 이용하는 것은 데이터 속도가 빠르기 때문입니다.
2. 차례대로 볼륨 상 버튼을 누른 후, 볼륨 하 버튼을 누른 후, 오른쪽 측면(화면) 버튼만 계속 누르고 있습니다. 재부팅이 되면서 밑에 오른쪽 사진처럼 복구 화면이 나오면 버튼에서 손을 띄고 컴퓨터의 아이튠즈를 설정하면 됩니다. 쉽게 말하면 컴퓨터와 케이블로 연결된 상태에서 강제 재부팅을 한 후, 계속 측면 버튼을 누르고 있으면 됩니다.
3. 아이튠즈에서 복원이나 iPhone 초기화 메뉴를 선택합니다. 다음 복원 및 업데이트를 선택합니다.
4. 다음, 동의함을 선택하고, iPhone 복구모드의 내용처럼 다운로드를 기다려 줍니다.
5. 상황에 따라 걸리는 시간이 달라집니다. 약간의 여유를 가지고 기다려주세요. 저장된 내용도 많지 않고, 최신 업데이트가 된 경우는 빠르게 진행이 됩니다.
6. 준비 중에서 소프트웨어 복원 중으로 넘어가게 되면, 아이폰 자체적으로 애플 마크가 나오면서 다운로드를 하는 화면이 나옵니다.
7. 모든 것이 끝나면, 처음 구입했을 때처럼 설정 초기화 화면이 나옵니다. 애플 아이디가 등록되어 있으면, 애플 아이디와 비밀번호를 입력해야 사용을 할 수 있습니다. 만약 아이디와 비밀번호를 모르면, iCloud 활성화가 안되어서 사용이 안됩니다.
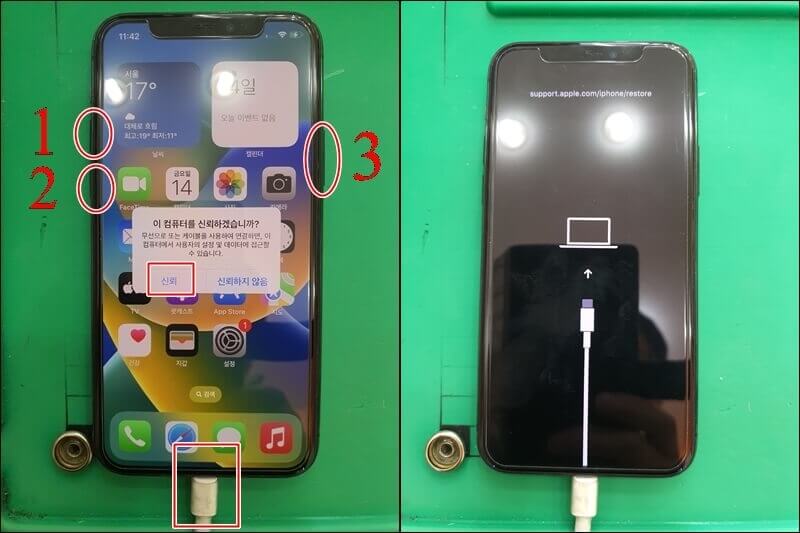
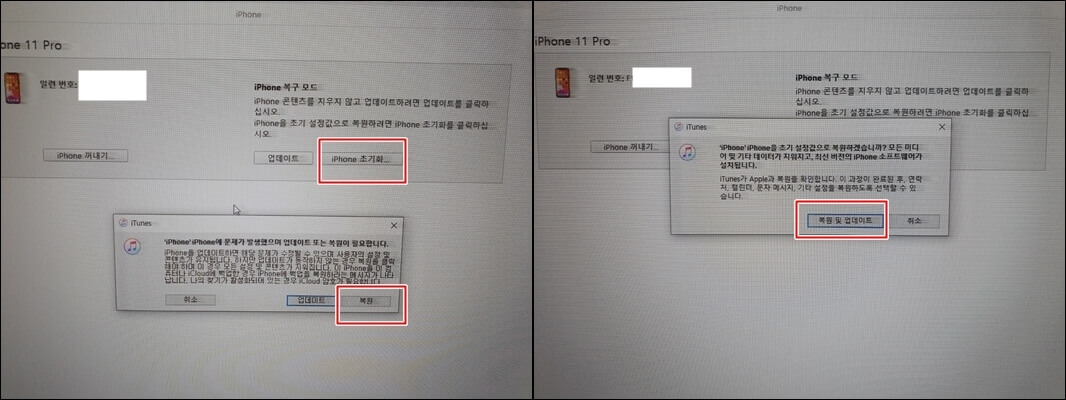

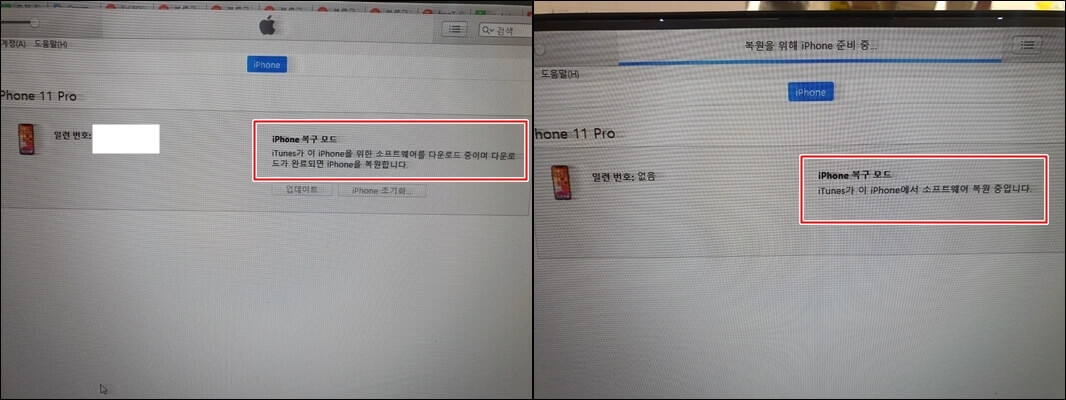
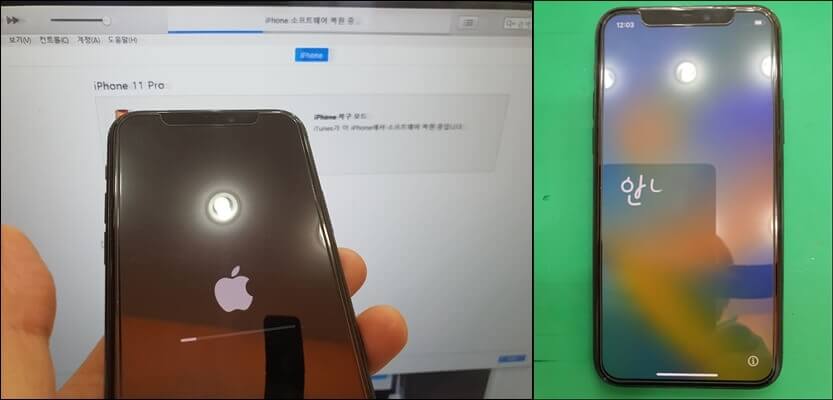
아이폰 아이튠즈로 초기화와 주의 사항 마무리
보통 아이폰 데이터 삭제를 하기 위해서 초기화를 하는 것은 설정 메뉴로 하는 것이 좋습니다. 다만, 터치 문제가 생겨서 비활성화가 된다거나 잠금화면 비밀번호를 모를 때 최후의 방법입니다. 모든 데이터를 삭제해야 하기 때문에 저장된 내용이 없으면 모든 자료를 잃어버리게 됩니다. iCloud에 저장을 시켰거나 아이튠즈에 백업을 시킨 경우는 모르지만, 모든 데이터를 삭제하면 복구를 할 수 없습니다.
강제 재부팅 방식으로 강제 재부팅을 한 후, 측면 버튼을 계속 누르고 있으면 자동적으로 복구 모드 화면이 나옵니다. 껐다가 껴진 후에도 측면 버튼을 계속 누르고 있어도 됩니다.
간혹 용량이 부족한 상태에서 소프트웨어 업데이트가 진행이 되어서, 먹통이 되는 경우는 위 방식을 사용합니다. 여러 가지 소프트웨어 문제일 때, 사용을 하면 문제가 해결될 때도 있습니다. 다만, 보드 문제나 하드웨어 문제로 오류가 나는 경우는 더 이상 진행이 안됩니다.
정품 케이블을 사용하는 이유는 저렴한 충전용 케이블은 데이터 이동이 제한이 있거나, 속도가 느린 경우가 많습니다. 그리고 충분히 충전된 상태로 진행을 해주세요. 컴퓨터로 충전이 되기도 하지만, 상황에 따라서는 변수가 생기는 것을 방지해 줍니다.