아이폰 14 같은 최신 기종을 새로 구입해서, 사용하던 구형 아이폰에서 데이터 옮기기 방법과 순서입니다. 모든 자료를 마이그레이션으로 이동하는 방법과 주의 사항을 알려드리고자 합니다. 기본적인 방식만 알면 누구나 가능합니다. 저장된 용량에 따라 시간이 달라집니다.
아이폰에서 아이폰으로 데이터 옮기기 순서
현재는 마이그레이션으로 모든 데이터를 옮기기 할 수 있습니다. 사진을 보면서 천천히 따라 하면 누구나 쉽게 할 수 있습니다. 오류가 나면, 보통 밑에 주의 사항을 참고해서 재부팅 후 해주세요.
전에는 컴퓨터를 연결해서 아이튠즈로 저장을 한 후에 다시 새 휴대폰에 옮기는 방식을 가장 많이 사용했습니다. 현재는 휴대폰의 용량이 너무 높아지면서 컴퓨터를 거의 이용하지 않습니다. iCloud를 이용하는 방식입니다. 저장 공간을 추가하는 유료 요금제를 이용하는 분들은 iCloud로 백업 후 옮기기를 하는 것도 좋습니다.
1. 사용하던 구형 아이폰에 와이파이와 블루투스를 켜줍니다. 기본적으로 최신 iOS로 업데이트를 한 후에 진행을 해주세요. 새 휴대폰을 설정 초기 상태로, 구형 기기에 가까이 가져갑니다. 중고로 구입한 경우는, 모든 데이터 및 설정 초기화를 한 상태로 진행을 하면 됩니다.
2. 자동적으로 거리가 가까워지면, 구형 기기에 '새로운 iPhone 설정' 메뉴가 나옵니다. 계속을 선택합니다. 새 휴대폰, 즉 데이터를 받는 기기에서 ok나 확인을 눌러주세요. 설정에 손쉬운 사용, 터치 메뉴에서 Assistive Touch 활성화시킨 경우 나오는 화면입니다. 버튼이 잘 못 되거나, 터치 이상 유무를 확인할 때 사용하는 메뉴입니다.
3. 데이터 이동을 위해서 인증을 하는 3차원 그림이 나오는데, 사용하던 기기의 카메라로 인증을 받으면 됩니다. 만약 카메라가 이상이 있다면, 직접 인증을 선택해 주세요. 인증 코드 입력으로 인증을 받으면 됩니다.
4. 인증을 받으면, 사용하던 기기에서 '본인용으로 설정'을 선택합니다. 새 휴대폰에 잠금 화면 비밀번호를 입력합니다. 잠시 기다리면 몇 가지 설정을 해야 합니다.
5. 페이스 아이디는 '나중에 설정'으로 해주세요. 아이폰 기기의 거리가 너무 떨어지면 연결이 해제될 수 있습니다.
6. 'iPhone에서 전송'을 선택합니다. 다음 화면에서는 동의 > 계속 선택하고, 시리도 '나중에 설정 앱에서 설정하기' 선택합니다.
7. 공유 함과 안 함, 둘 중에 편한 것을 선택하시면 됩니다. 개인적으로 '공유 안 함'으로 선택합니다. 긴급 구조에서는 계속을 선택합니다.
8. 다음 화면에서 나오는 암호 입력은, 밑에 '이 단계 건너뛰기'를 선택하면 됩니다. 특수한 경우이기 때문에, 안 나오는 경우가 많습니다. 다른 애플 아이디로 구형 기기에서 앱스토어를 이용한 경우 등에 나오는 화면입니다.
9. 전송이 시작되고, 저장된 용량에 따라서 시간이 달라집니다. 충분히 충전된 상태에서 진행을 해주세요. 모든 데이터 옮기기가 끝나면. 재부팅이 되면서 완료가 됩니다.
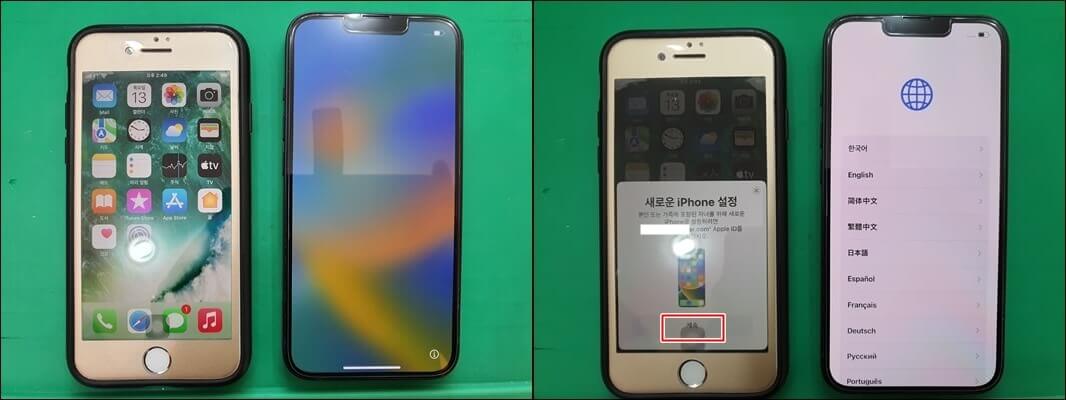
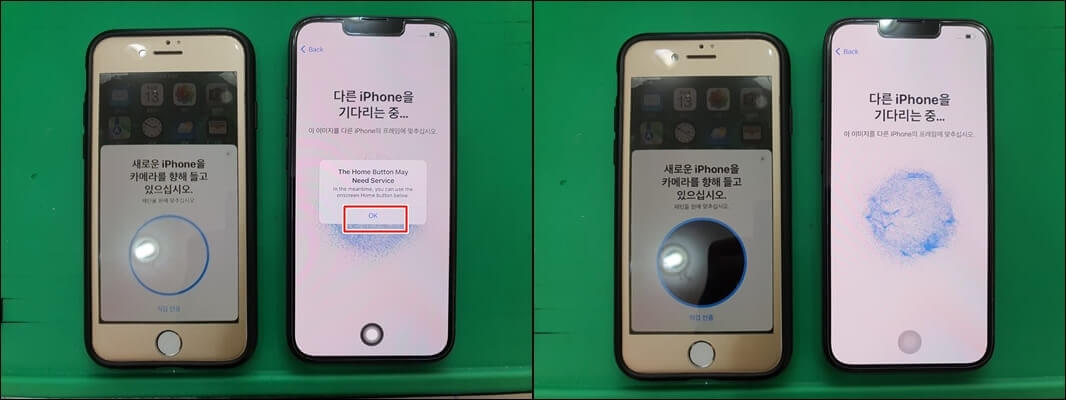
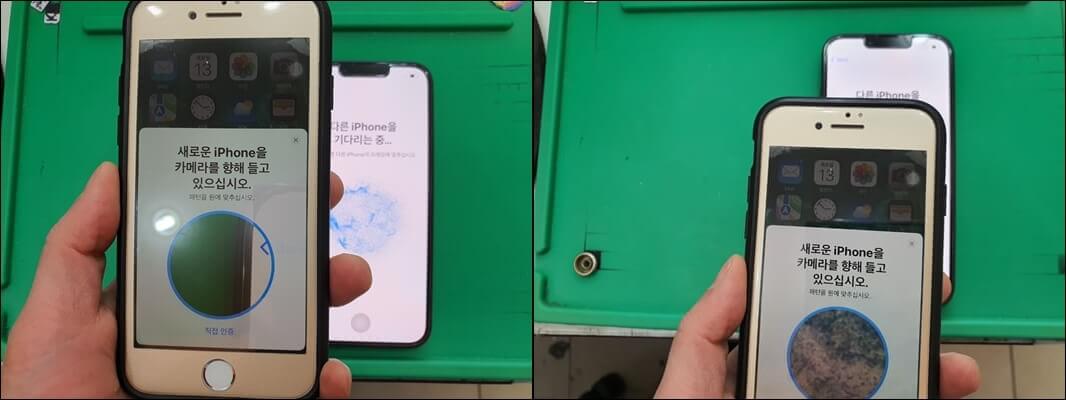
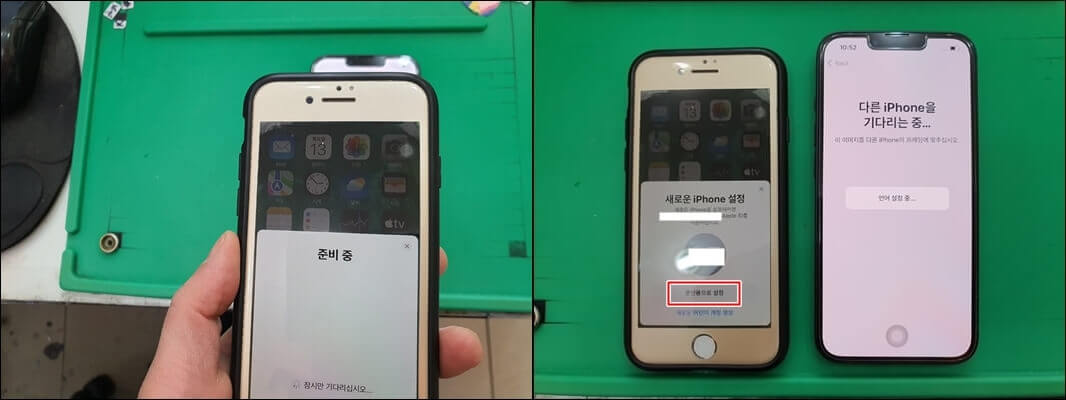
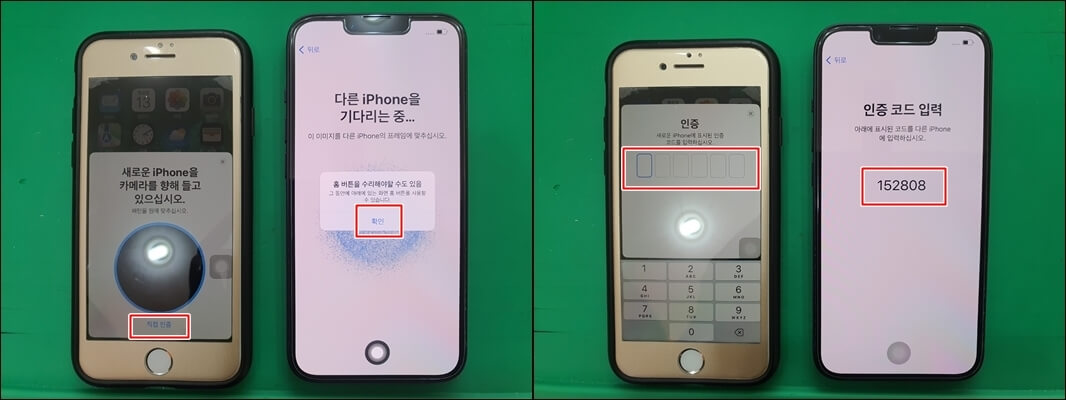
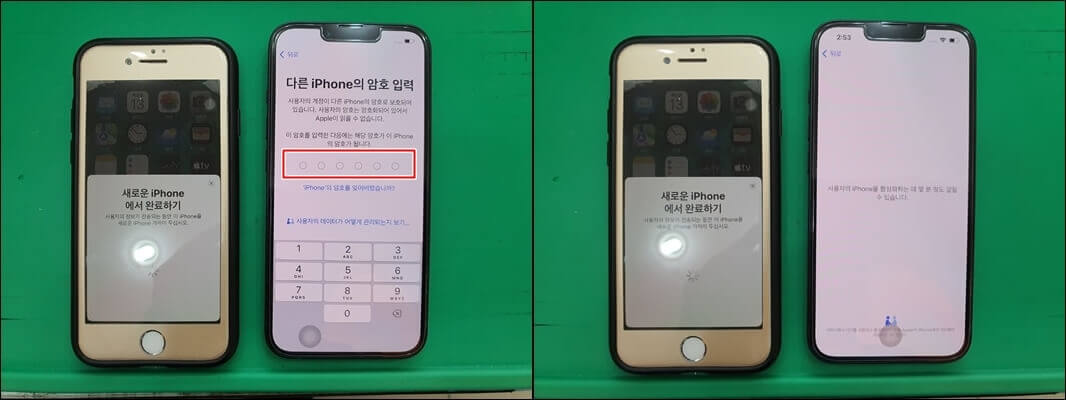
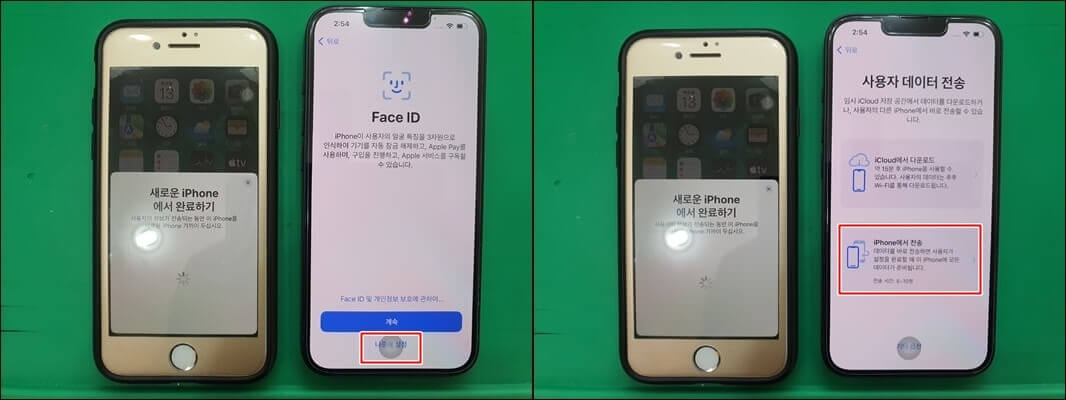
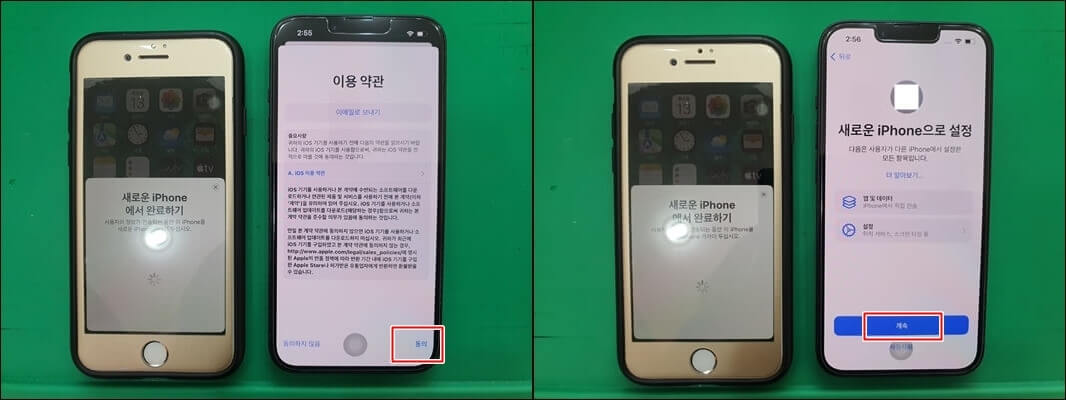
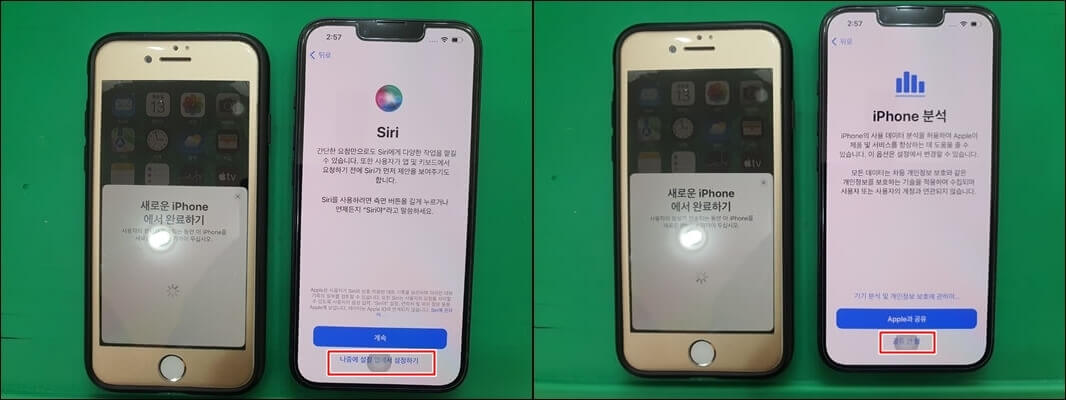
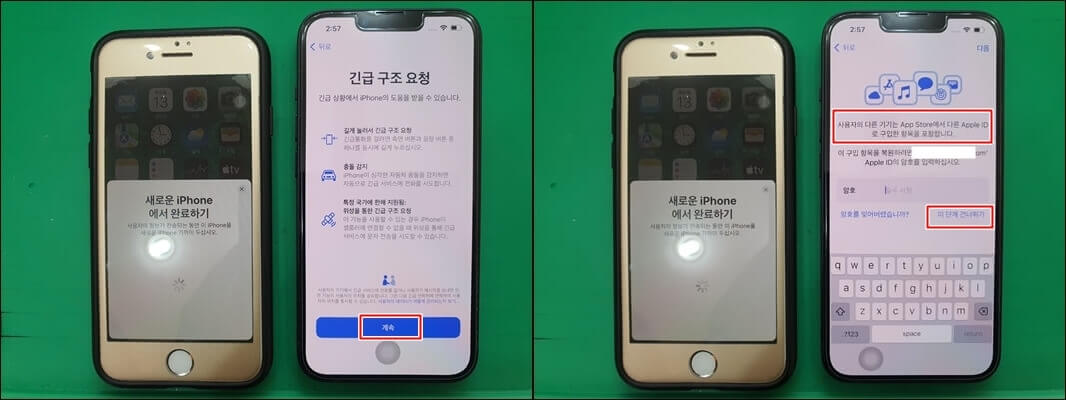
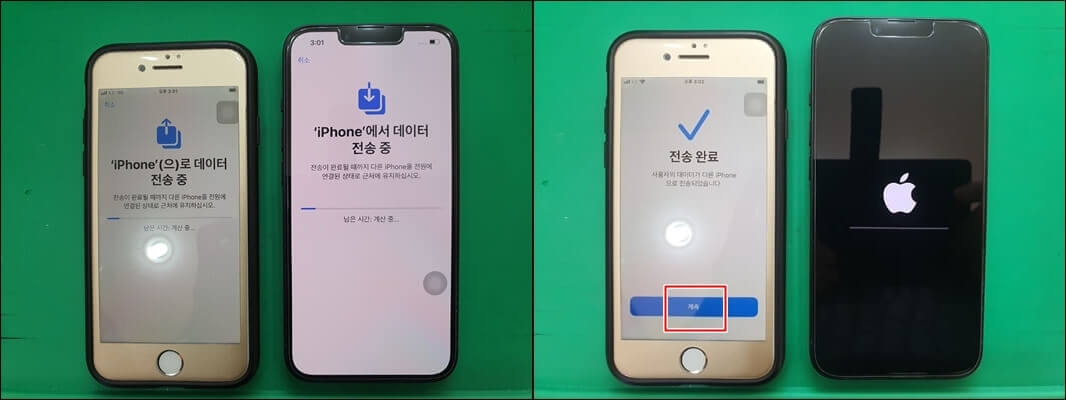
아이폰끼리 데이터 옮기기를 할 때, 오류 해결 방법과 주의 사항
1. 최신 버전으로 업데이트를 하는 것이 좋습니다. 같은 버전의 소프트웨어를 사용해야 오류가 생기지 않을 확률이 높습니다.
2. 데이터가 있는 구형 기기에 블루투스와 와이파이를 켜두세요.
3. 충분히 충전을 한 상태에서 진행을 해주세요. 중간에 끊기거나, 전원이 꺼지게 되면 처음부터 다시 해야 하는 경우가 생깁니다.
4. 기기가 서로 붙어 있는 것이 좋습니다. 대략 50Cm 이상 떨어지면 연결이 해제될 수 있습니다.
5. 중간에 오류가 생기거나, 멈추는 경우가 생길 때가 있습니다. 두 기기 모두 재부팅을 해서 처음부터 다시 진행을 해주세요.
6. 유심 때문에 오류가 생긴다는 이야기도 있습니다. 특별한 변수가 없는데도 오류가 계속 나온다면, 유심을 이동해서 진행을 해주세요.
7. 페이스 아이디나 시리 설정은 나중에 해주세요. 자료 이동을 하는 도중에 하다 보면, 예기치 않게 오류가 생기기도 합니다.
8. 이동하려는 자료가 많으면 중간에 멈춘 것처럼 진행이 안 되는 경우도 있습니다. 특히 전송이 되고 '로드 중'이라고 뜬 후에 진행이 안된다면, 조금 더 기다리면 앱 설치가 됩니다.
9. 계속 문제가 생겨서, 도저히 안 되겠다고 생각되면 애플 서비스 고객 센터 080 - 333 - 4000 전화 상담을 받아보세요.
10. 데이터를 이동한 구형 기기를 바로 초기화시키지 말고, 옮겨진 새 휴대폰의 자료를 확인한 후에 초기화해 주세요. 인증 문제로 바로 은행 앱 등은 사용을 못 할 수 있습니다.
아이폰 데이터 옮기기 방법 요약과 마무리
요즘은 마이그레이션으로 아이폰끼리 데이터 이동을 누구나 쉽게 할 수 있습니다. 간혹 오류가 있는 경우는, 몇 가지 주의 사항을 확인하고 진행하면 됩니다. 모든 데이터가 이동이 됩니다. 카카오톡은 따로 옮길 필요가 없습니다.
다만, 보안이 중요한 은행 앱들을 사용하려면 다시 인증을 받아야 하는 경우가 있습니다. 보통 아이폰끼리 무선 연결로 데이터를 옮길 때는 30분~1시간 정도를 예상하시면 됩니다. 만약 저장된 용량이 많다면, 1시간 이상도 예상하는 것이 좋습니다. 업데이트가 안 되어 있는 경우는, 소프트웨어 업데이트를 해야 되는 시간이 플러스됩니다.
컴퓨터 용량이 넉넉하거나, iCloud 용량 업그레이들 한 분들은 다른 방식으로 진행을 해도 됩니다. 위에 자세한 설명을 한, 마이그레이션을 사용하는 방식은 누구나 쉽게 사용할 수 있는 방법이라고 생각하면 됩니다. 순서와 설명을 보신 후, 사진으로 확인을 한 다음 진행을 해보세요.
'휴대폰 관련 유용한 정보 > 휴대폰 데이터 이동 방법' 카테고리의 다른 글
| 갤럭시에서 아이폰으로 데이터 이동 방법. 연락처, 사진, 앱 등 옮기기. (0) | 2024.02.19 |
|---|---|
| 갤럭시 휴대폰 데이터 옮기기. 스마트스위치 사용 방법. (2) | 2024.01.31 |
| LG 핸드폰(스마트폰)으로 데이터 이동 방법. 모바일 스위치로 연락처, 메시지, 사진, 앱 등 옮기기. (0) | 2023.04.12 |
| 아이폰에서 갤럭시 데이터 이동 방법. 사진, 연락처, 문자, 앱 등 옮기기와 주의 사항. (0) | 2023.04.11 |
| 삼성 갤럭시 휴대폰 데이터 옮기는 방법. 스마트스위치 사용법 (0) | 2023.04.10 |




댓글